Nurtio Installation Guide
New to Nurtio? Let us guide you through your first installation.
Alternatively, you can also download and print out a portable paper-based guide.
There are a few steps you need to accomplish before you go to your service site:
-
Step 2. Make sure you have a customer account and log into Backoffice
-
Step 3. Create a service site and optionally invite your colleagues
-
Step 4. Install the mobile app
-
Step 5. Locate NFC on your phone and practice scanning the sensor
Then, there are several steps for when you are at the service site:
-
Step 6. Install the gateway
-
Step 7. Install a sensor in a plant
-
Step 8. Link the sensor to a plant
-
Step 9. Test collection of data
Step 1. Test the equipment you have just received
Congratulations on receiving your first Nurtio parcel!
We strive to pack the hardware carefully before shipping. But to save you from any inconvenience later, we always recommend testing the equipment you have just received to ensure that everything is working correctly and that nothing was dislodged during transportation.
Testing the gateway(s) is simple.
Connect it to the power using the included adapter and check the lights on the gateway panel:
First, you should look for the PWR light to confirm that the gateway is powered.
Once you see the PWR light on, wait for the 4G light to start blinking. This indicates that the gateway is searching for the cell signal in your area.
Finally, when you see the D7 light turn on, it means the gateway is connected to the cell network and ready to receive data from the sensors.
Normally, it takes up to 10 minutes for the gateway to become ready. However, we have observed that in specific countries and remote areas, the gateway may take more time to establish a cellular connection. Therefore, if you find that after an hour, the gateway still hasn't flashed all three lights, please inform us at support@nurtio.com, and we will assist you in troubleshooting.
Testing the sensors is also easy.
Insert the batteries included in your parcel, observing their polarity. The sensor should then flash a green light through its transparent top.
If you missed the light, don't worry. Consider re-inserting the batteries and trying anew.
Is all your equipment working properly? Great! Now, don't forget to take the batteries out of the sensor(s), disconnect the gateway, and put all the hardware aside until you're ready to install it at your service site.
Step 2. Make sure you have a customer account and log into Back office
When we bring on board a new customer, we create a new user account for their company.
Once the company account is created, we send an email invitation to the primary user (admin). After they accept the invitation, they can invite their colleagues. The number of individual users per company is not limited.
Are you a new customer and your company doesn't have an account yet?
Are you an existing customer, and your company has made orders before?
Ask your colleagues to add you to the Nurtio platform.
When you receive an email invitation to join your company account on Nurtio, please accept it and create a strong password (or use Google/Apple login). After that, you need to confirm your email by using the code that will be provided to you.
Once you have confirmed your email, log in to the Nurtio Back office using your new login credentials. If you are able to log in successfully, then you are all set to start using the platform.
Step 3. Create a service site and optionally invite your colleagues
Now let's create your first customer and the service site where you will be installing the sensors. Note: by customers, we mean a company/brand name, for example, "Hilton," which then can have multiple service sites - "Hilton London," "Hilton Paris," etc.).
First, proceed to the Customers section in the menu on the left. When in the Customers section, click Add Customer, fill in the customer name and the reference code if you use them. Press Save.
Now proceed to the Service Sites section and click Add Service Site. Type in the service site's name and pick the customer's name from a drop-down list. These two fields are mandatory, while the other service site parameters are optional, so you can always fill them in later. Press Save.
You have created your first customer and your first customer site. You will use them later when you install the sensors. If you are installing the sensors at multiple service sites, now is the time to create them, too.
Optionally, if you also want to invite your colleagues to the Nurtio platform for them to see the data from the sensors, you can do that in the User management section. Just click Invite a new user, type in their email, and press Send invite. After that, they will receive an email invitation like the one you received when you were first invited to the Nurtio platform.
Step 4. Install the mobile app
To effectively use your sensors, you will need to install the Nurtio mobile app. The app is available for both Android and Apple phones.
To install the app, simply go to your Play Store or Apple Store, search for "Nurtio", and click on "Install". Alternatively, you can use the links below to install it.
After the app was installed, please open it and use the login credentials you made in Step 2.
Step 5. Locate NFC on your phone and practice scanning the sensor
Each of our sensors is equipped with an NFC tag on its top, right behind the transparent cap.
NFC, or near-field communication, is a technology similar to Bluetooth that allows devices to exchange data when they’re close together. This technology is used, for instance, in contactless card payments.
In our case, it is used to indicate which sensor is used for which plant, hence which measurements are shown for which plant.
Also, the sensor is programmed so that scanning its NFC triggers the immediate measurements, but we will get back to this later once your sensor is installed.
Most modern smartphones are equipped with an NFC reader, and in some cases (like with the latest iPhones), the NFC doesn’t need to be turned on (like, for example, Bluetooth) and stays on all the time.
So, the first thing you need is to make sure that NFC is enabled on your phone.
For iPhone users:
Most newer iPhones automatically read NFC tags.
If you have an older iPhone, open the Control Center, tap the NFC icon, and enable it.
If you don’t see the NFC button in your Control Center, you can add it by going into Settings, selecting Control Center, and selecting NFC Tag Reader from the More Controls list. However, this option isn’t available on the XS and later iPhones.
For Android users:
The easiest way to check if NFC is enabled is to swipe down from the top of the screen, go to your device's settings, look for the NFC icon, and make sure it’s on.
If you can’t find it or don’t know how it looks, you can go to your Settings, type “NFC” in the search field, and make sure NFC is toggled on.
Now, let’s see if you can scan a sensor with your phone. Please note that the phone should be unlocked when you do that.
If you hold your phone close to the sensor, as shown in a picture, your NFC reader should establish a connection, and your phone should lightly vibrate. A notification should pop up suggesting an action associated with the tag.
You don’t need to touch the tag with your phone to read it. Just move the back of your phone close to the sensor cap and keep it like that for a second or two.
If you have an invitation to proceed with the Nurtio app, you did everything right.
If you don’t, you might want to change the position of the sensor relative to your phone. On different phone models, the NFC reader is sometimes on the top of your phone’s backside and sometimes in the middle. If you can’t figure out where it is, consider googling your phone model and looking up where the NFC reader is located in your specific case.

After a sensor's NFC is successfully scanned, you will be prompted to connect it to a plant. There is no need to do it now, but at least now we know that your phone is ready to install the sensors when you go to a service site.
Step 6. Install the gateway
Now that you have reached the service site, let's begin installing the gateway.
It is not necessary to place the gateway right next to the location where the sensors will be installed.
The gateway has a connectivity range of approximately 50 meters (or 165 feet). So, as long as the distance between the gateway and the plants with sensors doesn't exceed the distance mentioned above, everything should work smoothly.
However, keep in mind that solid concrete partitions might interfere with the signal and reduce the range. Therefore, if possible, ensure that there are no thick walls between the gateway and the sensors' installation location.
Now, plug the gateway into the outlet and give it some time to detect the network. You will know that the gateway is functioning correctly when all three light indicators are on, with D7 being the most critical one.
If your gateway doesn't come online and the 4G indicator keeps blinking, this means your gateway is struggling to establish a connection with the cellular network. If that is the case, consider moving the gateway closer to the windows.
Step 7. Install a sensor in a plant
Now that your gateway is up and running, it's time to install your first sensor. Of course, you should start by placing the batteries in the sensor. The method of installation depends on whether you install the sensor in a plant container or in a living wall.
Installing a sensor in a container plant
Just insert your sensor in the plant as straight as possible. We suggest insertion perpendicular to the floor.
Push the sensor into a substrate until its thickest part is roughly in line with the substrate level.
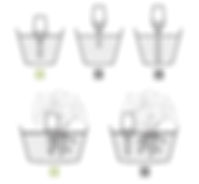

Installing a sensor in a soil-based living wall
If you are installing the sensor in a living wall with direct planting, just make sure the sensor is installed as vertically as possible. Also, please make sure that the foliage doesn't cover the sensor cap, as this would hinder the light measurements.

Installing a sensor in a soil-based living wall with tray system
If you are using a tray system, you might want to install a sensor in an individual plant container. Regardless of the angle at which the container is placed inside the tray, just try to install the sensor as vertically as you can. Also, of course, mind the foliage.
Installing a sensor in a hydroculture living wall
There is also a way to install a sensor in a tray system with hydro plants. In this case, you will receive the water level in cm or inch, as opposed to substrate moisture in %. You also need to make sure to enable the "water level" setting in the plant properties in the Back office.

For this type of installation, we provide a small mechanical fixture that keeps the sensor vertical inside the tray and prevents the sensor probe from touching the hydro granules. If you intend to install the sensors in the hydroculture living walls, please let us know in advance when placing the order so we can include this fixture in your parcel.
Step 8. Link the sensor to a plant
Now, it's time to set up this sensor in the software.
When the sensor is installed, scan its NFC tag as explained in Step 5 and log in to the mobile app if necessary. Then you will be offered a choice: to link the sensor or a new plant or to an existing plan.
Since it's our first installation, do choose a new plant. However, later, if you want to replace a sensor measuring a specific plant, consider linking the sensor to an existing plant—this will allow you to retain the history of measurements for this plant made by the previous sensor.
When you link a sensor to a plant, the app prompts you to follow several steps. Some fields are optional, while some are mandatory - like the selection of the Service site we created earlier in Step 3. It's also convenient to add a picture of a plant, as it will help you identify it later in the software.
After all the fields have been filled, review the information you entered and press Add sensor to a plant. If you get a message Plant created, then you did everything right, and your sensor is now linked to a plant.
Step 9. Test collection of data
As we mentioned above, the sensor is programmed in such a way, that scanning its NFC tag is triggering the measurement and opening a page of the plant this sensor is linked to, to save your some scrolling.
Now we can make use of this feature to make sure that the sensor was installed right and keeps sending the measurements.
Scan the NFC tag of the sensor with your phone (making sure your phone is unlocked). This should open the page of the plant.
If you see the message "Last measurement received just a moment ago" - congratulations, everything works, and the data travels between the sensor and the software as it should.
The first dots with measurements will also appear on the sensor chart, which will later turn into a graph as the sensor keeps sending its measurements.
If you keep scanning the sensor and the data doesn't arrive, don't despair as it doesn't necessarily mean the sensor doesn't work, it can only be temporary disruptions in connectivity. Normally, if you don't scan the sensor manually and just keep it in a plant, the sensor takes a measurement every hour, and transmits the measurements through the gateway every four hours. So if 4-6 hours passed, and you still don't see measurements from your sensors in the mobile app or the Back office, then let us know at support@nurtio.com, and we will help you troubleshoot.
Step 10. Set up alerts and notifications in the Back office
This last step is not required at a service site, and you can always do it later.
While the sensors collect and send measurements, the software helps you use this data and set up alerts when the plant parameters fall outside your desired range.
When you link a sensor to a plant, you usually select a plant type. This prompts the software to automatically set up the desired plant parameters for this plant based on encyclopedia-based knowledge of what's best for these types of plants. In the Back office, you can see those recommended levels as dashed lines on your chart.
However, we understand that we are working with professionals and that every service site is different. That's why we make it possible to change these levels and set up different notifications that will help you keep a good "remote eye" on your plant or living wall.
To check or change these settings in the Back office, open the page of the plant you want to adjust, click on the icon with gear in the Alerts section, and set up the alerts as you like them.
Optionally, you can also disable some alerts if you don't need them.

If you want to change the measurement units (for example, from Lux to Foot-candle), you can do so in the Generic section of the Back office.
Now let's set up notifications.
It's important to remember that if someone has been invited as a user to Nurtio software, it does not imply they will receive alerts and notifications. This is because we understand that different people in your team have different roles, and some might want to receive notifications while others won't.
There are two types of notifications in our system: Mail alerts and Mail reports.
Mail alerts mean the user will receive an email immediately after the sensor value goes outside the range you set up for this plant. This is the most suitable type of notification for plant technicians who can react immediately or shortly to the alerts.
Mail reports are emails that summarize all alerts in your company during the day. We see this mainly used by service supervisors or company managers.
To set up alerts or reports, go to a respective section of the Back office and add the email of a person or persons you would like to receive these notifications.
Now you are all set, so enjoy the product and certainly don't hesitate to let us know if you need any assistance!
And one last thing!
Our sensors are usually installed at some of the most remarkable projects in the industry, and we take a big pride in sharing these projects with the world. Are you open to highlighting your project with our sensors on our website and social networks?


